スマイルゼミでタブレット学習を始めるに当たって、一番初めに必要な作業…それはWi-Fi設定!

世のお母さん方と同じく機械には苦手意識のある私。。。
ただやってみると意外に簡単だったので、調子に乗って紹介しちゃいます(笑)!
3児の母。大学では児童学を専攻。幼稚園、小学校の教員免許を持っています。これまで、子どもたちに試した通信教育、塾は数えきれないほど。実体化を元に、このサイトを執筆しています。通塾せずに通信教育のみで私立小学校受験に合格しています。
そもそもスマイルゼミにWi-Fiは必要なの?

分かります!そもそも無くて済むのならば、難しいことは避けたいですよね。
しかし、結論から言うと…

スマイルゼミにWi-Fiは必要です!
基本的にスマイルゼミはインターネットに接続しないと使えません(※おでかけモード中のみ例外)。
ただスマホをはじめ、タブレットやPC、TVなど家庭内にある色んな家電製品が意識せずともインターネット環境にあると思います。
その内の一つと思えば、なんだか出来るような気がしませんか?
それほど身構えず気楽にトライしてみましょう!!
Wi-Fiの設定方法は「AOSS」対応有無によって2種類
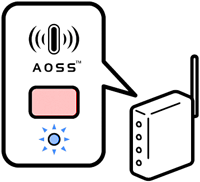
スマイルゼミ専用タブレットのインターネットへの接続方法は、ご家庭の無線LANルーターがAOSSに対応しているかどうかで変わってきます。
無線LANルーターに「AOSS」の記載があれば、タブレットの設定画面からボタンひとつで設定できます。
「AOSS」に未対応のルーターであれば、タブレットの設定画面よりアクセスポイント(無線LANルーター)を選択し、その無線LANルーターに接続するための暗号化キー・パスワードを入力すれば接続できます。
無線LANルーターが「AOSS」に対応している場合

「AOSS」に対応しているならば、設定はとっても簡単!
AOSSに対応したアクセスポイントに接続する場合
- 「AOSS」をタップ
- 画面の指示に従って、無線LANルーター(無線親機)のAOSSボタンをランプが点滅するまで押し続ける
- 設定完了の画面が表示されたら[完了]をタップ
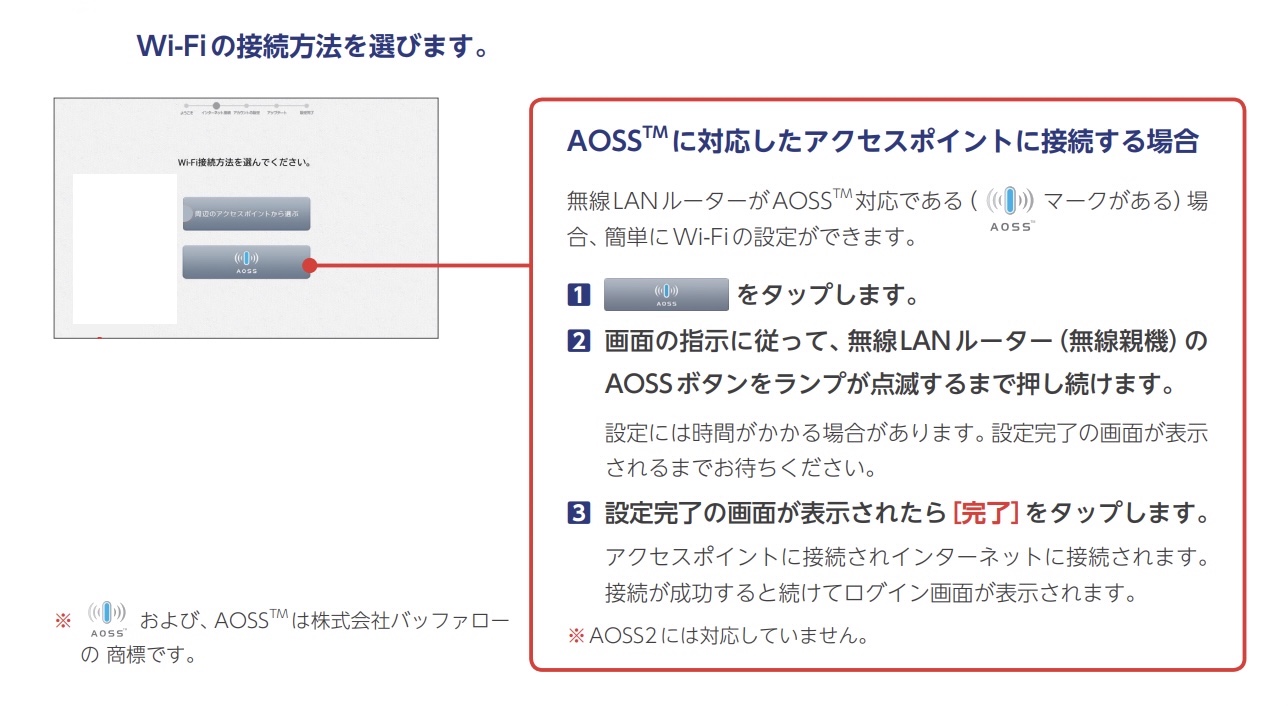
無線LANルーターが「AOSS」に対応していない場合
- 「周辺のアクセスポイントから選ぶ」をタップ
- ネットワークの選択画面で接続するアクセスポイントを指定
- 接続するアクセスポイントをタップ
- [ネットワークの設定]の画面で、[パスワード]を入力して[接続]をタップ
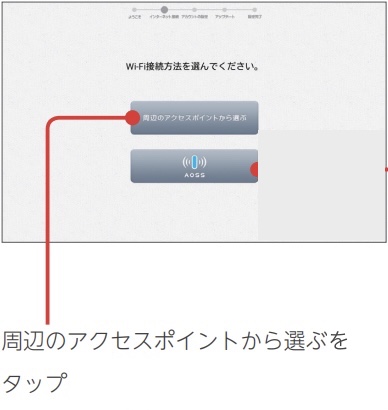
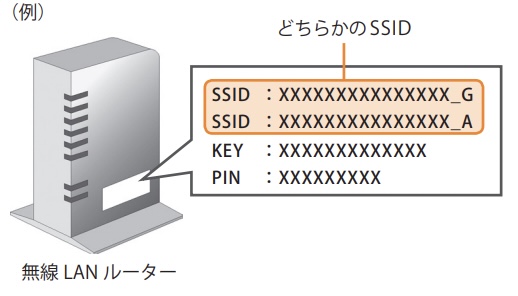
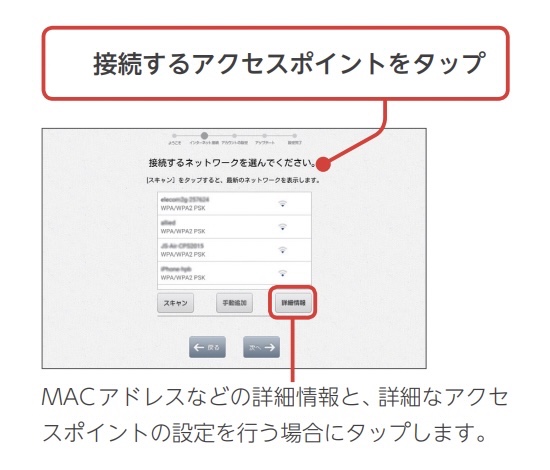
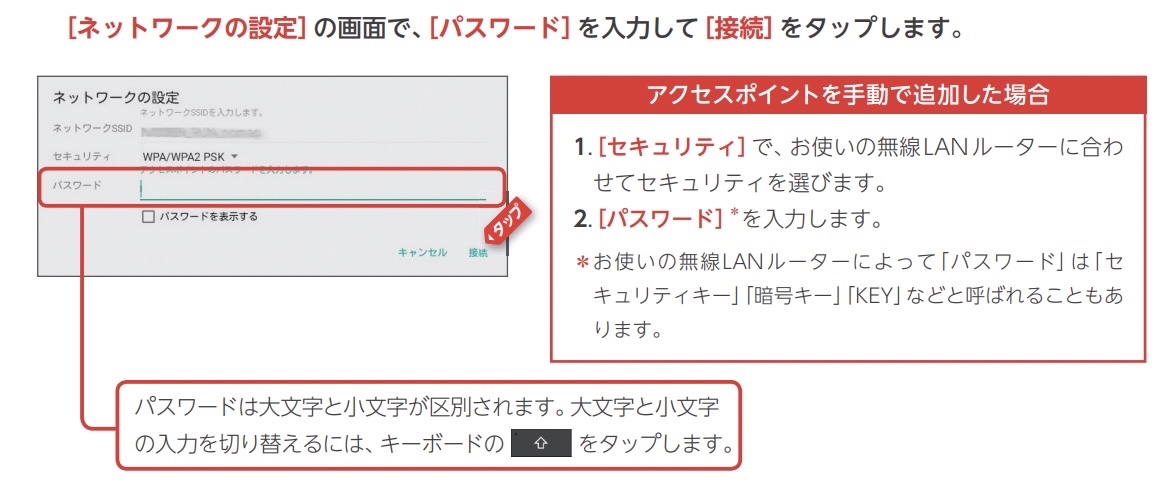
よくある質問

私の個人的な疑問も含めて、インターネット上でよく見かけたQ&Aをまとめてみました!
Q. 無線LANルーターのSSIDってどこで調べればよいの?
A. 通常は、ルーター本体に貼ってあるシールなどに記述されています
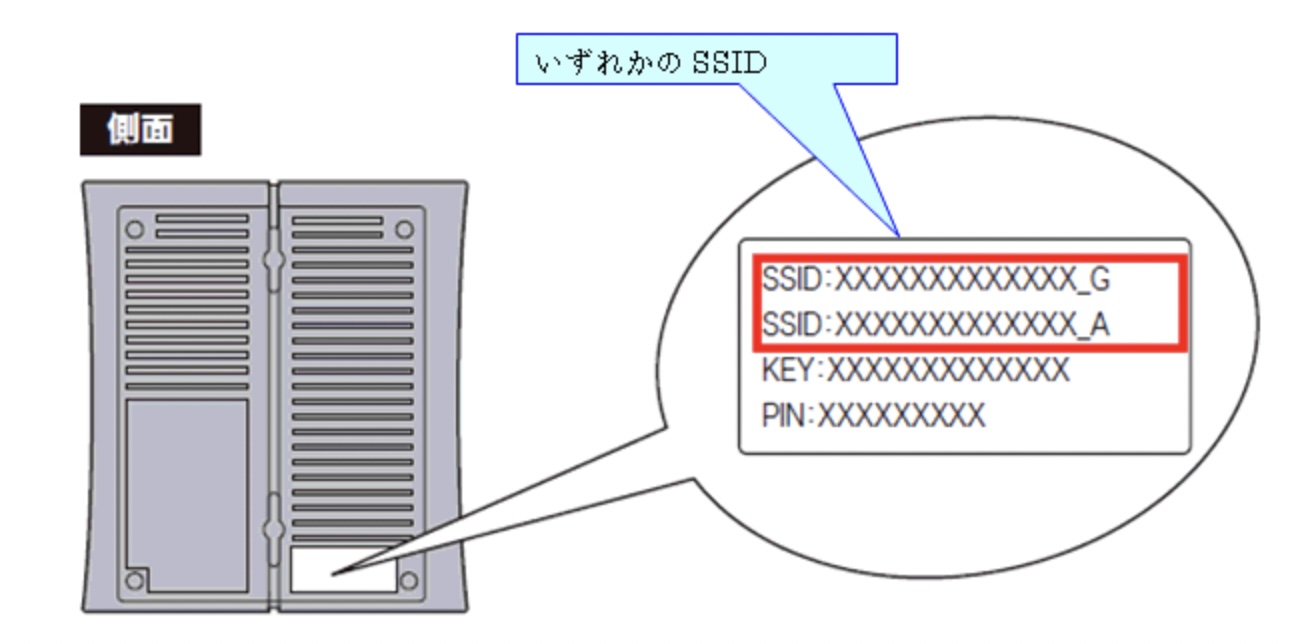
Q. ネットワークの設定で「セキュリティ」や「パスワード」の欄には何を入れればいいの?
- 「セキュリティ」
- 接続先のWi-Fiルーターで使用しているセキュリティ認証方式を選択します。
- 「パスワード」
- 接続先のWi-Fiルーターで設定されている暗号化キーを入力します。
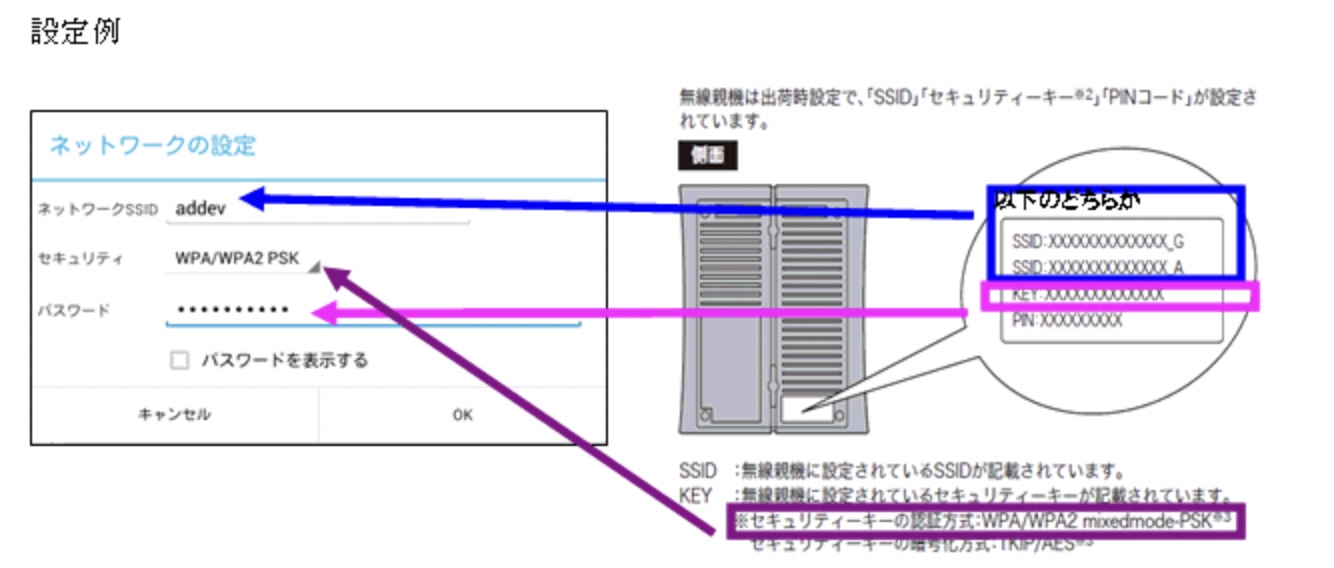

なおスマイルゼミタブレットは「IEEE802.11 ac(5GHz帯)」には対応していないので注意が必要です!
Wi-Fi接続(アクセスポイントとの接続)しようとするが、「指定された Wi-Fi ネットワークとの接続が確認できません。・・・」のエラーが発生する
Wi-Fiには、2.4GHzと5GHzの2つの周波数があります。
- 2.4GHzは電波が遠くまで届くが、反面よその電波と混雑してしまいやすい
- 5GHzは通信速度は速いが、壁などの障害物に弱い
この違いは、設定しているWi-FiのSSID(ネットワークの名前)の中間や末尾にあるアルファベットで見分けられます。
| SSIDのアルファベット | 周波数帯 | スマイルゼミタブレットの接続 |
| b,g | 2.4GHz | 〇 |
| ax,n | 2.4GHz/5GHz | 〇 |
| a,ac | 5GHz | × |
分からなかったらサポートセンターへ連絡しよう!

実際、試してみて出来なくても焦る必要なし!
そのためにサポートセンターがあるのですから!!


機械や地図に弱い分、コミュニケーションに長けているのが女性の強みです(笑)
まとめ:スマイルゼミにWi-Fiはマスト!さくっと設定しちゃいましょう!!
- スマイルゼミでタブレット学習をするのにWi-Fiは必要です!
- 無線LANルーターが「AOSS」に対応しているかどうかで設定方法は2種類
- 分からなかったら迷わずサポートセンターへ

今回の記事が少しでもみなさんのお役に立てば幸いです!
ではまた次の記事で!!
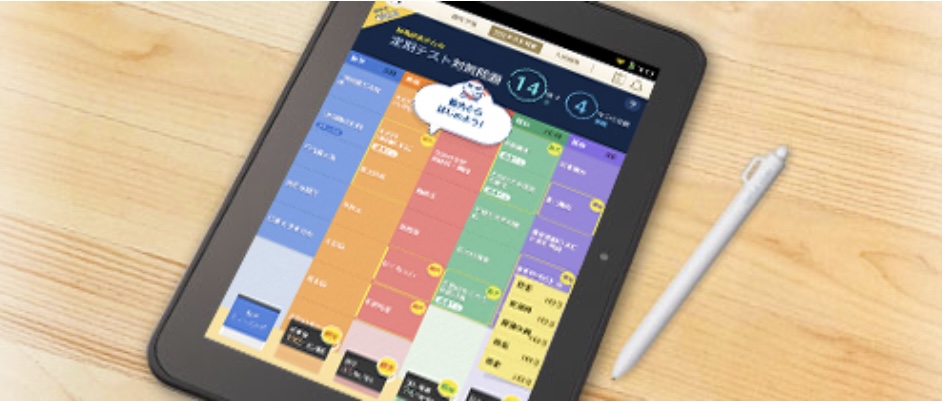

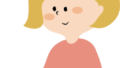
コメント